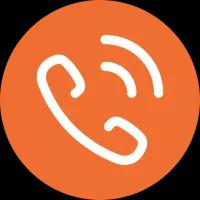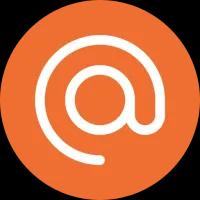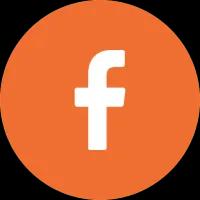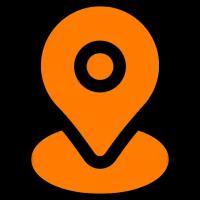ATD - Tự tin chinh phục đỉnh cao nghề nghiệp
Conditional Formatting Excel: Bí kíp tối ưu báo cáo cho dân văn phòng
Mục lục bài viết
Bạn có thường xuyên cảm thấy "ngộp thở" giữa những bảng tính Excel dài dằng dặc, chi chít số liệu? Việc dò tìm những con số quan trọng, phát hiện xu hướng hay xác định các vấn đề bất thường đôi khi giống như mò kim đáy bể, tốn thời gian và dễ gây căng thẳng. Báo cáo của bạn dù chứa đầy đủ thông tin nhưng lại khô khan, khó đọc, khiến người xem khó nắm bắt được điểm cốt lõi.
Nếu bạn đang gặp phải tình trạng này, thì Conditional Formatting (Định dạng theo điều kiện) chính là "vị cứu tinh" mà bạn cần khám phá trong Excel. Đây là một tính năng mạnh mẽ, cho phép bạn tự động áp dụng các định dạng đặc biệt (như màu nền, màu chữ, thanh dữ liệu, biểu tượng) cho các ô dữ liệu thỏa mãn những điều kiện nhất định do bạn thiết lập. Nghe có vẻ phức tạp, nhưng thực tế lại vô cùng trực quan và dễ sử dụng.
Trong bài viết này, ATD sẽ cùng bạn "giải mã" Conditional Formatting. Chúng tôi sẽ hướng dẫn bạn từng bước cách sử dụng các thủ thuật định dạng theo điều kiện để biến những bảng tính Excel đơn điệu thành các báo cáo trực quan, sinh động, giúp bạn làm việc thông minh hơn và gây ấn tượng mạnh mẽ hơn.
Xem thêm:
Excel, Power BI hay Python? Công cụ nào giúp dân văn phòng bứt phá trong chuyển đổi số?
Các công cụ phân tích dữ liệu phổ biến: So sánh Power BI, Tableau và Excel
Conditional Formatting là gì và tại sao dân văn phòng cần quan tâm?
Hiểu một cách đơn giản, Conditional Formatting là chức năng cho phép Excel tự động thay đổi định dạng hiển thị của một ô hoặc một vùng dữ liệu dựa trên các quy tắc (rules) hay điều kiện (conditions) mà bạn đặt ra. Thay vì phải tự tay tô màu từng ô, thay đổi font chữ cho những dữ liệu đặc biệt, bạn chỉ cần thiết lập quy tắc một lần, Excel sẽ tự động làm phần còn lại và cập nhật định dạng mỗi khi dữ liệu thay đổi.
Tại sao tính năng này lại quan trọng đối với dân văn phòng?
Trực quan hóa tức thì: Đây là lợi ích lớn nhất. Conditional Formatting giúp "hô biến" các con số thành hình ảnh. Thay vì phải đọc từng dòng, mắt bạn có thể nhanh chóng quét qua và nhận diện ngay lập tức các mẫu (patterns), xu hướng (trends), giá trị ngoại lệ (outliers) hay các điểm bất thường. Ví dụ: Màu đỏ cho thấy sự sụt giảm, màu xanh thể hiện sự tăng trưởng, thanh dữ liệu dài cho thấy giá trị lớn.
Tăng tốc độ phân tích: Khi dữ liệu quan trọng được làm nổi bật, bạn có thể nhanh chóng xác định các vấn đề cần chú ý. Ví dụ: Dễ dàng thấy ngay những KPI nào chưa đạt mục tiêu, những sản phẩm nào sắp hết hàng, những hóa đơn nào quá hạn thanh toán.
Nâng cao tính chuyên nghiệp: Một bảng tính được định dạng có điều kiện trông sẽ gọn gàng, khoa học và chuyên nghiệp hơn nhiều so với một bảng tính chỉ toàn số liệu đen trắng. Nó cho thấy sự chỉn chu và khả năng trình bày dữ liệu hiệu quả của bạn.
Giảm thiểu sai sót: Việc làm nổi bật các giá trị trùng lặp, dữ liệu không hợp lệ hoặc các con số nằm ngoài ngưỡng thông thường giúp bạn dễ dàng phát hiện và kiểm tra lại, hạn chế sai sót trong báo cáo.
Tiết kiệm thời gian và công sức: Thay vì phải dò tìm và tô màu thủ công mỗi khi cập nhật dữ liệu, Conditional Formatting tự động hóa hoàn toàn quá trình này, giúp bạn tiết kiệm đáng kể thời gian và công sức.
Với những lợi ích thiết thực đó, việc làm chủ Conditional Formatting không còn là kỹ năng "có thì tốt" mà dần trở thành một thủ thuật Excell văn phòng thiết yếu giúp bạn nâng cao năng suất và hiệu quả công việc.
Khám phá các tính năng "vàng" của Conditional Formatting
Conditional Formatting cung cấp rất nhiều tùy chọn định dạng. Dưới đây là 5 nhóm tính năng phổ biến và hữu ích nhất mà dân văn phòng nên thành thạo:
(Lưu ý: Các bước hướng dẫn cơ bản là chọn vùng dữ liệu cần định dạng, sau đó vào tab Home > Conditional Formatting > Chọn loại quy tắc mong muốn)
1. Highlight Cells Rules (Quy tắc tô sáng ô)
Đây là nhóm quy tắc cơ bản nhất, giúp bạn nhanh chóng tô màu (nền hoặc chữ) cho các ô thỏa mãn một điều kiện so sánh đơn giản.
Ứng dụng:
Tô màu các giá trị Lớn hơn (Greater Than), Nhỏ hơn (Less Than), Nằm giữa (Between), hoặc Bằng (Equal To) một con số cụ thể (ví dụ: doanh số > 100 triệu, điểm < 5, nhiệt độ từ 20-25 độ).
Tô màu các ô chứa một đoạn Văn bản cụ thể (Text that Contains) (ví dụ: chứa chữ "Trễ hạn", "Hoàn thành").
Tô màu các ô Ngày tháng (A Date Occurring) (ví dụ: ngày hôm qua, hôm nay, 7 ngày tới, tháng trước...). Cực kỳ hữu ích để theo dõi deadline, hạn sử dụng.
Tô màu các Giá trị Trùng lặp (Duplicate Values) để kiểm tra dữ liệu hoặc các giá trị Duy nhất (Unique Values).
Cách làm (Ví dụ tô màu giá trị > 100): Chọn vùng dữ liệu > Home > Conditional Formatting > Highlight Cells Rules > Greater Than... > Nhập "100" vào ô điều kiện > Chọn kiểu định dạng (ví dụ: Light Red Fill with Dark Red Text) > OK.
2. Top/Bottom Rules (Quy tắc trên/dưới)
Nhóm quy tắc này giúp bạn tự động làm nổi bật một số lượng hoặc tỷ lệ phần trăm các giá trị cao nhất hoặc thấp nhất trong vùng dữ liệu.
Ứng dụng:
Tìm Top 10 Items (10 mục cao nhất), Top 10% (10% mục cao nhất).
Tìm Bottom 10 Items (10 mục thấp nhất), Bottom 10% (10% mục thấp nhất).
Tìm các giá trị Cao hơn Trung bình (Above Average) hoặc Thấp hơn Trung bình (Below Average).
Cách làm (Ví dụ tìm Top 5 sản phẩm): Chọn cột doanh số > Home > Conditional Formatting > Top/Bottom Rules > Top 10 Items... > Đổi số "10" thành "5" > Chọn kiểu định dạng > OK.
3. Data Bars (Thanh dữ liệu) - Biểu đồ ngay trong ô tính
Data Bars thêm một thanh màu vào nền của mỗi ô, độ dài của thanh tỷ lệ thuận với giá trị của ô đó so với các ô khác trong vùng chọn. Nó giống như một biểu đồ cột mini nằm ngay trong ô.
Ứng dụng: So sánh trực quan độ lớn tương đối của các giá trị một cách nhanh chóng mà không cần tạo biểu đồ riêng. Rất hiệu quả cho việc thể hiện:
Tiến độ hoàn thành công việc (%).
Tỷ lệ đạt KPI.
Doanh số bán hàng của các sản phẩm/nhân viên.
So sánh số lượng tồn kho.
Cách làm: Chọn vùng dữ liệu > Home > Conditional Formatting > Data Bars > Chọn kiểu màu (Gradient Fill - Chuyển màu hoặc Solid Fill - Màu đồng nhất). Excel sẽ tự động xác định giá trị nhỏ nhất và lớn nhất để vẽ thanh.
4. Color Scales (Thang màu)
Color Scales áp dụng một dải màu chuyển tiếp (thường là 2 hoặc 3 màu) cho vùng dữ liệu, trong đó màu sắc của mỗi ô thể hiện vị trí tương đối của giá trị đó trong thang đo từ thấp đến cao.
Ứng dụng: Giúp nhìn nhanh sự phân bố và cường độ của dữ liệu, giống như một bản đồ nhiệt. Thường dùng cho:
Phân tích nhiệt độ, độ ẩm.
Đánh giá mức độ hài lòng của khách hàng (từ thấp đến cao).
Phân tích mật độ phân bố (ví dụ: số lượng khách hàng theo khu vực).
Hiển thị mức độ rủi ro (từ thấp - xanh đến cao - đỏ).
Cách làm: Chọn vùng dữ liệu > Home > Conditional Formatting > Color Scales > Chọn bộ màu phù hợp (ví dụ: Green - Yellow - Red Scales, Red - White - Blue Scales...). Màu đầu tiên thường áp dụng cho giá trị thấp, màu cuối cho giá trị cao.
5. Icon Sets (Bộ biểu tượng) - Phân loại nhanh bằng ký hiệu
Tính năng này thêm các biểu tượng nhỏ (mũi tên, hình dạng, đèn giao thông, cờ, ngôi sao...) vào các ô để thể hiện nhanh trạng thái hoặc phân loại dữ liệu thành các nhóm.
Ứng dụng:
Thể hiện xu hướng: Mũi tên lên (tăng), mũi tên xuống (giảm), mũi tên ngang (ổn định).
Đánh giá trạng thái: Tick xanh (Đạt/Hoàn thành), Chấm than vàng (Cảnh báo/Đang xử lý), X đỏ (Không đạt/Trễ).
Xếp hạng: Ngôi sao (cao), nửa ngôi sao (trung bình), không sao (thấp) hoặc các biểu tượng cột sóng.
Mức độ ưu tiên: Cờ đỏ/vàng/xanh.
Cách làm: Chọn vùng dữ liệu > Home > Conditional Formatting > Icon Sets > Chọn bộ biểu tượng mong muốn.
Lưu ý quan trọng: Mặc định Excel sẽ tự chia ngưỡng (thường theo %). Để Icon Sets thực sự ý nghĩa, bạn thường phải tùy chỉnh lại quy tắc bằng cách vào "Manage Rules" (Quản lý Quy tắc), chọn quy tắc Icon Set và nhấn "Edit Rule" (Sửa Quy tắc) để đặt ngưỡng giá trị (Number) hoặc phần trăm (Percent) cụ thể cho từng biểu tượng.
Thủ thuật nâng cao và quản lý quy tắc
Khi đã thành thạo các tính năng cơ bản, bạn có thể khám phá thêm:
Sử dụng Công thức: Đây là tùy chọn mạnh mẽ nhất, cho phép bạn tạo ra các quy tắc định dạng tùy chỉnh dựa trên công thức Excel.
Ví dụ đơn giản: Muốn tô màu cả hàng nếu giá trị ở cột E (ví dụ: Trạng thái) là "Trễ hạn". Chọn toàn bộ vùng bảng (ví dụ: A2:F100), vào Conditional Formatting > New Rule > Use a formula... và nhập công thức =$E2="Trễ hạn" (Lưu ý dấu $ cố định cột E nhưng không cố định hàng 2). Sau đó chọn định dạng mong muốn. Excel sẽ áp dụng định dạng cho cả hàng nếu ô ở cột E của hàng đó thỏa mãn điều kiện.
Quản lý Quy tắc (Manage Rules):
Khi bạn áp dụng nhiều quy tắc cho cùng một vùng dữ liệu, thứ tự áp dụng rất quan trọng. Quy tắc nào nằm trên sẽ được ưu tiên. Bạn có thể vào Conditional Formatting > Manage Rules... để xem tất cả các quy tắc đang áp dụng cho vùng chọn hoặc toàn bộ worksheet.
Tại đây, bạn có thể: Sửa quy tắc (Edit Rule), Xóa quy tắc (Delete Rule), Thay đổi thứ tự ưu tiên bằng nút mũi tên Lên/Xuống, hoặc tạo Quy tắc mới (New Rule).
Tùy chọn "Stop If True": Nếu bạn tích vào ô này cho một quy tắc, Excel sẽ ngừng kiểm tra các quy tắc tiếp theo (nằm bên dưới) đối với những ô đã thỏa mãn quy tắc đó.
Xóa Quy tắc (Clear Rules): Nếu muốn loại bỏ định dạng có điều kiện, vào Conditional Formatting > Clear Rules > Clear Rules from Selected Cells (Xóa khỏi ô đã chọn) hoặc Clear Rules from Entire Sheet(Xóa khỏi toàn bộ trang tính).
Nắm vững cách quản lý và tùy chỉnh quy tắc sẽ giúp bạn kiểm soát hoàn toàn việc định dạng dữ liệu của mình.
Xem thêm:
Biến báo cáo Excel "khô khan" thành công cụ đắc lực cùng ATD
Việc thành thạo Conditional Formatting không chỉ giúp báo cáo Excel của bạn trông đẹp hơn, mà còn thực sự nâng cao khả năng phân tích và trình bày dữ liệu – một kỹ năng ngày càng quan trọng trong môi trường công sở hiện đại. Nó giúp bạn làm việc hiệu quả hơn, giao tiếp thông tin rõ ràng hơn và đưa ra quyết định dựa trên dữ liệu một cách nhanh chóng hơn.
Tại Trung tâm Công nghệ Thông tin và Thiết kế (ATD), chúng tôi tin rằng việc làm chủ các công cụ tin học văn phòng như Excel là nền tảng vững chắc cho sự thành công trong công việc. Các khóa học về Excel từ cơ bản đến nâng cao, Tin học ứng dụng của chúng tôi được thiết kế theo hướng thực tiễn, tập trung vào các tính năng và thủ thuật hữu ích như Conditional Formatting, PivotTable, các hàm thông dụng... giúp bạn khai thác tối đa tiềm năng của Excel.
Đừng để những bảng tính phức tạp làm khó bạn! Hãy nâng cấp kỹ năng Excel của mình ngay hôm nay. Khám phá các khóa học Excel và Tin học văn phòng ứng dụng tại ATD UEH tại đây!
Kết luận
Conditional Formatting là một "vũ khí bí mật" nằm ngay trong Excel, chờ đợi bạn khai phá. Từ việc tô màu đơn giản các ô quan trọng bằng Highlight Cells Rules, xác định top/bottom bằng Top/Bottom Rules, đến việc tạo biểu đồ mini bằng Data Bars, bản đồ nhiệt bằng Color Scales hay phân loại nhanh bằng Icon Sets – tính năng này mang lại sức mạnh trực quan hóa dữ liệu đáng kinh ngạc.
Dành chút thời gian để tìm hiểu và áp dụng những thủ thuật Conditional Formatting này vào công việc hàng ngày, bạn sẽ thấy việc xử lý và trình bày báo cáo Excel trở nên dễ dàng, hiệu quả và chuyên nghiệp hơn rất nhiều. Hãy bắt đầu thực hành ngay hôm nay!
Danh mục bài viết
Đăng ký nhận tin
Đăng ký nhận tin mới
Đăng ký nhận tin mới
TRUNG TÂM CÔNG NGHỆ THÔNG TIN VÀ THIẾT KẾ
Chính sách
Thời gian làm việc

Thứ 2 - Thứ 6 (Offline): 7h30 - 11h30, 13h30 - 17h00

Thứ 7 - CN (Online): 7h30 - 11h30, 13h30 - 17h00
Bản quyền © 2024 ATD. Tất cả các quyền được bảo lưu. Được xây dựng với Eraweb.